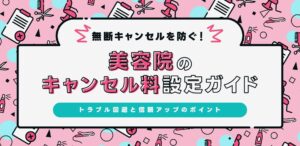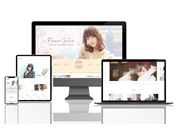インスタのストーリーを保存する方法とは? 自分・他人それぞれの手順を紹介

インスタ(Instagram)には、魅力的な投稿がたくさんあり、写真や動画を保存しておきたいと思ったことがある方も多いのではないでしょうか。また、投稿ではなくストーリーを保存したいけどやり方がよくわからない、という場合もあるでしょう。
本記事では、iPhone・Android・PCのそれぞれにおける手順を紹介します。
自分で投稿したものを保存する方法や注意点についても解説しますので、ぜひ参考にしてください。
ストーリーの使い方が知りたかった!
▼ 目次[表示] ▲ 目次[非表示]
iPhoneから保存する方法
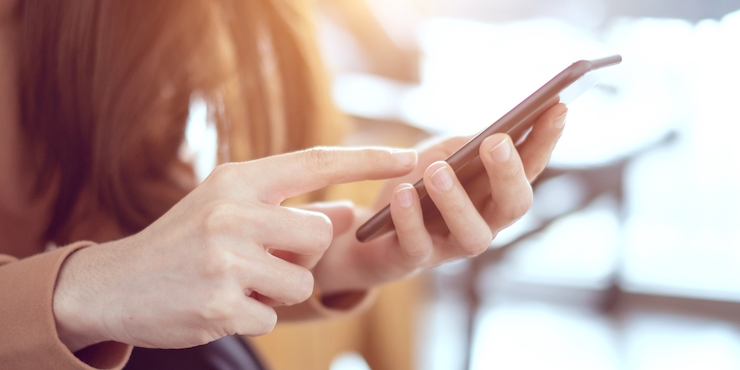
iPhoneの場合は、ブラウザとアプリの2種類があります。
ブラウザの場合、無料のサイトを使うことで、ログインせずに投稿をダウンロードできます。手順は以下の通りです。
- 「StorySaver.net」にアクセス
- 該当のアカウント名を入力
- 「Download」をタップしてセキュリティ認証にチェック
- アカウントが表示されたら「Save as Photo」をタップ
- 確認画面が表示されたら「ダウンロード」をタップ
iPhoneの場合、ブラウザのアドレスバーの横にある「下向きの矢印」をタップしてダウンロード内容を確認できます。
また、アプリの場合は「Repost: For Instagram」がおすすめです。手順は以下の通りです。
- アプリを開き、アカウントにログイン
- インスタで該当するもののリンクをコピー
- アプリに戻り、サムネイルを選択
- 右上の共有ボタンから「Save Video」をタップ
もしリポストマークを削除したい場合、4の手順で「Attribution mark」をタップすると表示される「none」にチェックを入れておきましょう。
リポストとは、他人の投稿を自分のアカウントで再投稿する機能のことです。インスタアプリにはリポスト機能がないため、シェアしたい場合はこのようなアプリやツールを活用してリポストする必要があります。
Androidから保存する方法

Androidの場合も、iPhoneと同様にブラウザとアプリの2種類の保存方法があります。
ブラウザの場合は、iPhoneと同じ手順でダウンロードしましょう。ほとんどの場合、保存内容はアルバムから確認できます。
アプリの場合は「Story Saver」を使うことがおすすめです。ハイライトやフィード投稿の保存も可能なため、Androidユーザーにはおすすめのアプリといえます。
手順は次の通りです。
- アプリ画面で「LOGIN WITH IG」をタップ
- アカウント名とパスワードを入力
- 該当のアカウントを選択
- 保存したい画面で右下の矢印をタップ Video」をタップ
上記の手順が完了したら、端末のアルバムから画像・動画を確認できます。また、ハイライトやフィード投稿も同じ手順でダウンロード可能です。
PCから保存する方法

PCの場合は、基本的にブラウザを使って行います。
上述した方法のほか、「InstaFinsta」や「Gramihi」なども対応しているため、好みのサイトを選ぶと良いでしょう。
手順はほぼ同じ流れであり、アクセス後にアカウント名を入力し、保存したいものを選択してダウンロードする流れとなっています。
補足:スクリーンショットや画面録画を使った方法

上述でブラウザやアプリを使った方法を紹介しましたが、端末に搭載されているスクリーンショットや画面録画の機能を使うとより簡単です。
iPhoneには純正の画面録画機能が備わっているため、インスタアプリから直接録画できます。
また、Androidで画面録画に対応していない場合、「AZスクリーンレコーダー」というアプリを使用すると画面録画が可能になります。
PCについても、Macの場合はスクリーンショットは「shift+command+3」を同時押し、画面録画は純正ソフトの「QuickTime Player」にて可能です。Windowsの場合、スクリーンショットは「Alt+ Print Screen」を同時押し、画面録画は「Windowsキー+Alt+R」で行えます。
自分で投稿したストーリーを保存する方法

ここでは、次の3つのパターンに分けて方法を解説します。
- 投稿後24時間以内のストーリー
- アーカイブにあるストーリー
- ストーリーを自動でアルバムに保存
それぞれについて見ていきましょう。
投稿後24時間以内のストーリー
ストーリーは24時間で消える仕様になっているため、トップ画面やプロフィール画面から保存可能です。(24時間経過後も、投稿者本人のアーカイブには画像・動画が残ります。)
手順は以下の通りです。
- 投稿したストーリーを再生する
- 画面右下の「その他」より「保存」をタップ
「動画を保存」では現在再生している動画のみを、「ストーリーズを保存」では24時間以内に投稿した画像・動画全てをまとめてダウンロードできます。
ダウンロードすればいつでも見れるんだね
アーカイブにあるストーリー
アーカイブ動画の場合、次の手順で行います。
- プロフィール画面右上の「3本線ボタン」をタップ
- 「アーカイブ」を選択
- 画面上部を「ストーリーズ」に切り替え
- 該当するものを選択し、画面右下「その他」をタップ
- 「動画を保存」をタップ
上記の手順で完了します。
ストーリーを自動でアルバムに保存
投稿したもの全てを端末のアルバムに入れておきたい場合は、設定を変更することで、以後投稿したものは自動ダウンロードされるようになります。
設定の手順は次の通りです。
- プロフィール画面右上の「3本線ボタン」をタップ
- 「設定」を選択し「プライバシー設定」をタップ
- 「ストーリーズ」をタップ
- 「ストーリーズをカメラロールに保存」を有効化
上記の手順により、自動的に端末のアルバムへ保存することが可能です。
インスタのストーリー保存時の注意点

最後に、注意点についてまとめましたのでご覧ください。
- 著作権や肖像権に注意
- 非公開アカウントはフォロワーのみ閲覧可能
- 保存は相手に知らされないが無断利用はNG
主に他人のストーリーを保存する際のポイントとなりますので、該当する場合は注意してください。
著作権や肖像権に注意
インスタに投稿された画像・動画の著作権や肖像権は、原則投稿者にあります。そのため、投稿者の顔が写っている投稿を勝手に使用することはもちろん、投稿そのものについても許可なく使用してはいけません。
無断で投稿を使用した場合、削除を求められるだけでなく、損害賠償を支払うといった事態を招いてしまう可能性があります。もし他人の投稿を使用したい場合は、本人に許可を取る必要があります。
非公開アカウントはフォロワーのみ閲覧可能
非公開アカウントの場合フォロワー以外は閲覧できないため、当然保存することもできません。
非公開アカウントの投稿を保存したいのであれば、投稿者にフォロー申請を送って閲覧権限を与えてもらう必要があります。
まずは申請してみよう
保存は相手に知らされないが無断利用はNG
紹介した方法のいずれにおいても、インスタの仕様上、保存したことが相手に通知されることはありません。ただし、知らされないからといって無断利用することは禁止行為となるため、勝手に使用することは避けましょう。
無断利用した場合、画像無断転載ツールで検知されたり、通報されたりする可能性もあるため注意してください。
使用する場合は本人に許可を得るようにしましょう
まとめ
本記事では、インスタにおけるストーリーの保存方法について、端末ごとにやり方を紹介しました。
ブラウザやアプリなどを活用し、ストーリーのほかにハイライトやフィード投稿をダウンロードすることもできます。
紹介した内容から分かるように、投稿は簡単に保存が可能です。ただし、無断で利用したり悪用したりするのではなく、あくまで個人の範囲内で楽しむようにしましょう。