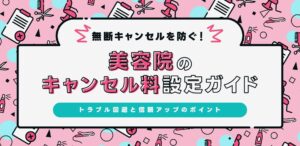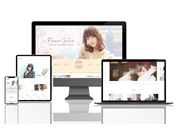Googleフォームとは?メリット・デメリットや使い方について詳しく解説
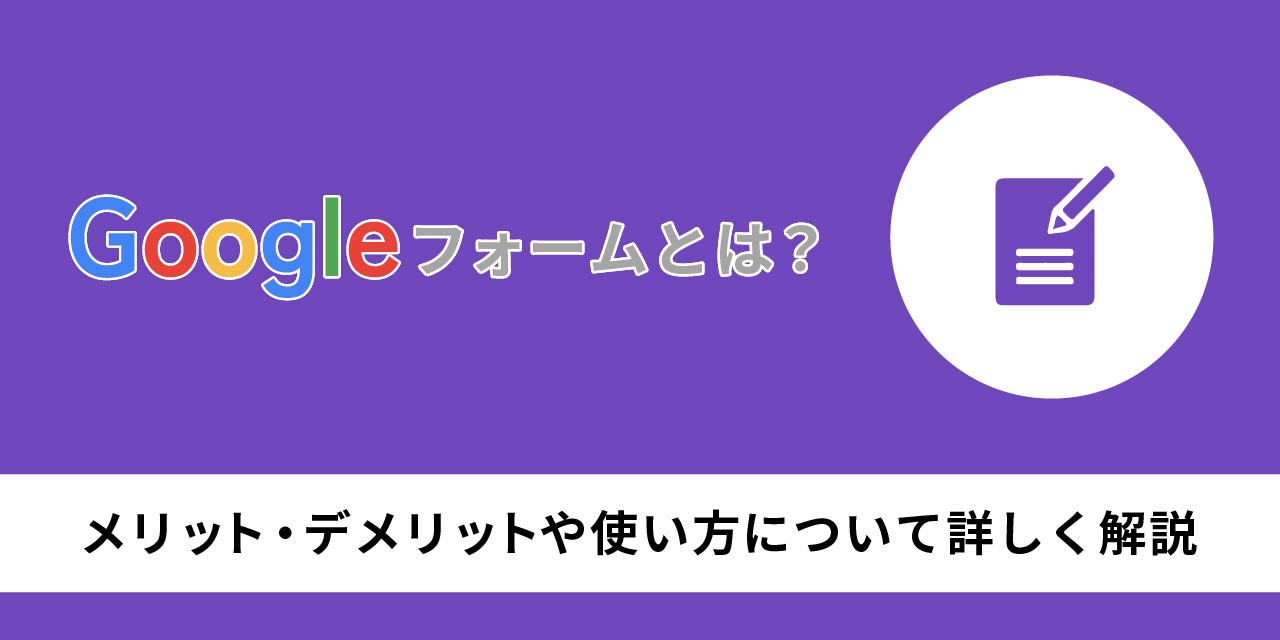
サロンの問い合わせやアンケートのほか、さまざまな場面で活用できるツールの一つに、Googleフォームがあります。とはいえ、実際の活用方法について詳しく知らない方も多いのではないでしょうか。
本記事では、概要やメリット・デメリット、フォームの作成方法などについてまとめました。導入を検討している方は、ぜひ参考にしてください。
▼ 目次[表示] ▲ 目次[非表示]
Googleフォームとは?

Googleが提供する無料のフォーム作成ツールであり、アンケート、問い合わせ、キャンペーンの申し込みなど、さまざまな目的で利用されています。
このツールは、簡単にアンケートなどを作成できるだけでなく、集計や分析の機能も備えており、初心者でも扱いやすいことが特徴です。また、アンケートの結果は自動的に収集され、スプレッドシートにまとめられるといった機能もあります。
お馴染みだね
Googleフォームを使うメリット

主なメリットとして挙げられるのは、次の5つです。
- 簡単に作れる
- 無料で使える
- 異なるデバイスに対応
- 共同編集に対応
- 回答の自動集計に対応
1つずつ解説します。
簡単に作れる
1つ目のメリットは、シンプルな操作で素早くフォームを作成できる点です。豊富なテンプレートから目的に沿ったものを選び、必要事項を登録するだけで手軽にアンケートを作成できます。
また、アンケートはブラウザ上で作成できるだけでなく、マニュアルなしでも設問と回答項目を用意するだけで作成できるため、初心者でも利用しやすいでしょう。
さらに、カテゴリーごとに分けられた20種類近くのテンプレートが用意されているため、用途に合わせて項目を変更するだけで作成できる点も魅力的です。
- POINT
-
- 目的に応じたテンプレートが多数あり。
- 初心者でも簡単な操作で作成できる。
無料で使える
2つ目のメリットは、全機能を無料で使えることです。
GoogleスプレッドシートやGoogleスライドなどと同じように無料で利用できるため、面倒なサブスクリプション登録などの手間を省けます。
無料で簡単
異なるデバイスに対応
3つ目のメリットは、レスポンシブデザインを採用しており、パソコンやスマホ、タブレットなど、異なるデバイスからでも違和感なく表示できることです。
アンケートへの回答はユーザーの任意のデバイスで行えるため、作成からアンケートの回収まで、スムーズに進めることができます。
- POINT
-
- スマホやタブレットにも対応しておりどのデバイスからでも利用可能。
共同編集に対応
4つ目のメリットは、複数のアカウントを共有して共同作業できることです。
アンケートを作成している途中で他のチームメンバーに見てもらいたいときや、友人と一緒にアンケートを作成したいときに役立ちます。
共同編集者の追加方法は、Gmailアカウントに招待メールを送信するだけです。また、アクセス権限の変更や他のユーザーの追加を禁止することもでき、セキュリティ面でも安心です。あらかじめ権限を設定して、自由に閲覧・編集できないようにすることもできます。
気軽に共有できるから本当に便利
回答の自動集計に対応
5つ目に、ユーザーの回答を自動で集計できることがメリットとして挙げられます。
回答された集計データは、自動的に棒グラフや円グラフなどの視覚的にわかりやすい形で集計されます。アンケートや募集フォームなどを回収して集計する手間もかからず、リアルタイムでアンケート結果を分析可能なため、スムーズな意思決定に貢献できるでしょう。
また、回答者数や回答状況を確認できるため、迅速かつ正確な分析が可能です。
- POINT
-
- 自動で集計しグラフなどで表示してくれる。
Googleフォームを使うデメリット

反対に、デメリットとしては次の3点が挙げられます。
- 既存のデザインを大きく変更できない
- 問い合わせ対応や管理には非対応
- 住所の自動入力機能には非対応
それぞれについて確認しましょう。
既存のデザインを大きく変更できない
1つ目のデメリットとしては、既存のデザインを大きく変えられないことが挙げられます。
シンプルで使いやすい作りが特徴とはいえ、元々決められているデザインに大きく手を加えることはできません。そのため、サイトやページのデザインにこだわる方には向いていないでしょう。
ヘッダー部分には用途に合わせた写真や画像を挿入することができますが、一見しただけでGoogleフォームで作成されたフォームであることがわかってしまうため、注意が必要です。
デザイン変えたい時もあるよね
問い合わせ対応や管理には非対応
2つ目のデメリットは、問い合わせ対応や管理には非対応であることです。
ユーザーから問い合わせを受けることは可能ですが、返信機能はありません。そのため、ユーザーとのやりとりを通して信頼関係を築くためには、外部のサービスやメールを使い、お問い合わせに対するコミュニケーションを取る必要があります。
また、問い合わせの対応までを行いたい場合は、formrunなどの問い合わせ対応や顧客管理ができるツールを利用することも方法の一つです。
- POINT
-
- 返信機能はないため必要なら他のツールを検討する。
住所の自動入力機能には非対応
3つ目に、住所の自動入力に対応していないことがデメリットとして挙げられます。
郵便番号による住所の自動入力機能が備わっていないため、普段から住所を入力する際に自動入力を使っているユーザーにとっては、手動での入力が面倒に感じられるかもしれません。
また、荷物の郵送や招待状の送付時に住所を確認する必要がある場合も多いため、住所入力の補助機能を求めているユーザーからすると、自動入力非対応が不便に感じられることもあるでしょう。
あると便利よね
Googleフォームの活用シーンとは?

活用例として挙げられるのは、次のようなシーンです。
- 店舗サービスの予約
- 満足度アンケートを集計する
- 求人の応募フォーム
- イベント参加者向けの参加フォーム
- お得なキャンペーンの申し込み
- 興味関心を引くテスト・クイズ
このように、フォームでユーザーのニーズを把握することのほか、実際の店舗運営にも役立ちます。
実際の作成方法を6ステップで確認

ここでは、実際にユーザーに回答してもらうためのアンケートフォームを作成する手順について、6つのステップにて解説します。
アカウント作成
まずはGoogleアカウントにログインする必要があります。
もしアカウントを持っていない場合は、メールアドレスとパスワードを設定し、アカウントを作成しておきましょう。
アカウントを作っておくと便利ですよ
テンプレート選択
ログインできたら、作成するアンケート内容に合わせてテンプレートを選びます。
テンプレートは3つのカテゴリーに分かれており、それぞれ以下の通りです。
| カテゴリー | テンプレート |
|---|---|
| パーソナル | ・連絡先情報 ・スケジュール管理 ・イベント出欠確認 ・パーティ招待状 ・Tシャツ申込書 ・イベント参加申込書 |
| 仕事 | ・イベント参加者アンケート ・注文書 ・就職申込書 ・欠勤願い ・業務依頼書 ・お客様アンケート |
| 教育 | ・空白のテキスト ・退室時アンケート ・評価テスト ・ワークシート ・受講者アンケート |
シーンごとに用意されていてわかりやすい
パーツの追加
テンプレートを決めたら、パーツを追加してアンケートに記載する質問事項や回答の選択肢を設定していきます。
回答形式にはさまざまな種類があり、以下の通りです。
- ラジオボタン:二者択一形式での回答
- チェックボックス:選択肢の中から1つ以上の回答
- 記述式:短文での回答
- 段落式:複数の段落を使う長文での回答
- プルダウン:選択肢をプルダウン形式で選択・回答
- 均等目盛:いくつかの段階から特定の程度について回答
- 選択式:行と列に分けて回答
- チェックボックス:項目ごとに1つ以上を回答
求める回答によって適した形式が異なるため、状況に応じて変更しましょう。
使ってみたいなあ
デザインの設定
質問内容を決めたら、デザインを設定しましょう。画面上部にあるパレットマークをクリックして、テーマの色変更やヘッダーの画像変更などが行えます。
プレビュー確認・公開設定
下書きが完成したら、上部にある目のマークをクリックし、プレビューを確認しましょう。
修正箇所があれば右上の鉛筆マークをクリックして編集し、問題がなければ「送信」をクリックして公開設定を行います。共有方法は、メールで送るほか、リンクの共有やSNSへの投稿など、さまざまなパターンから選ぶことができます。
- POINT
-
- メールやSNSでリンクを投稿するなど、さまさまな方法で共有できる。
回答の集計結果を確認
回答者が増えたら、フォームの「回答」をクリックして集計結果を確認しましょう。棒グラフや円グラフが色分けされて表示されるため、一目見て結果を把握できます。
まとめ
今回は、Googleフォームの基本的な情報やメリット・デメリット、活用シーン、作成方法などについて解説しました。
無料で簡単に使えるツールのため、上手く活用することでサロン経営などに活かしていけるでしょう。今回の内容を参考に、フォームの活用方法を考えてみてはいかがでしょうか。