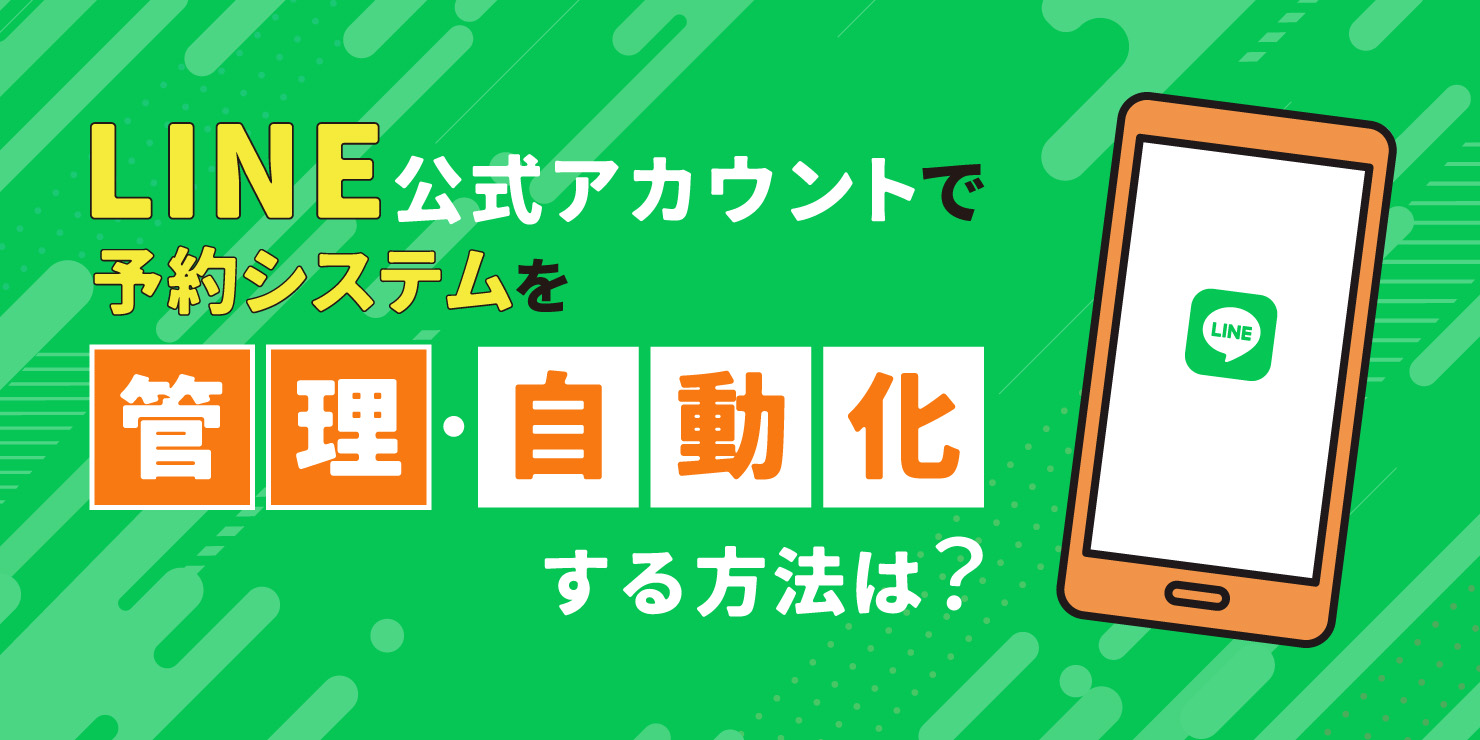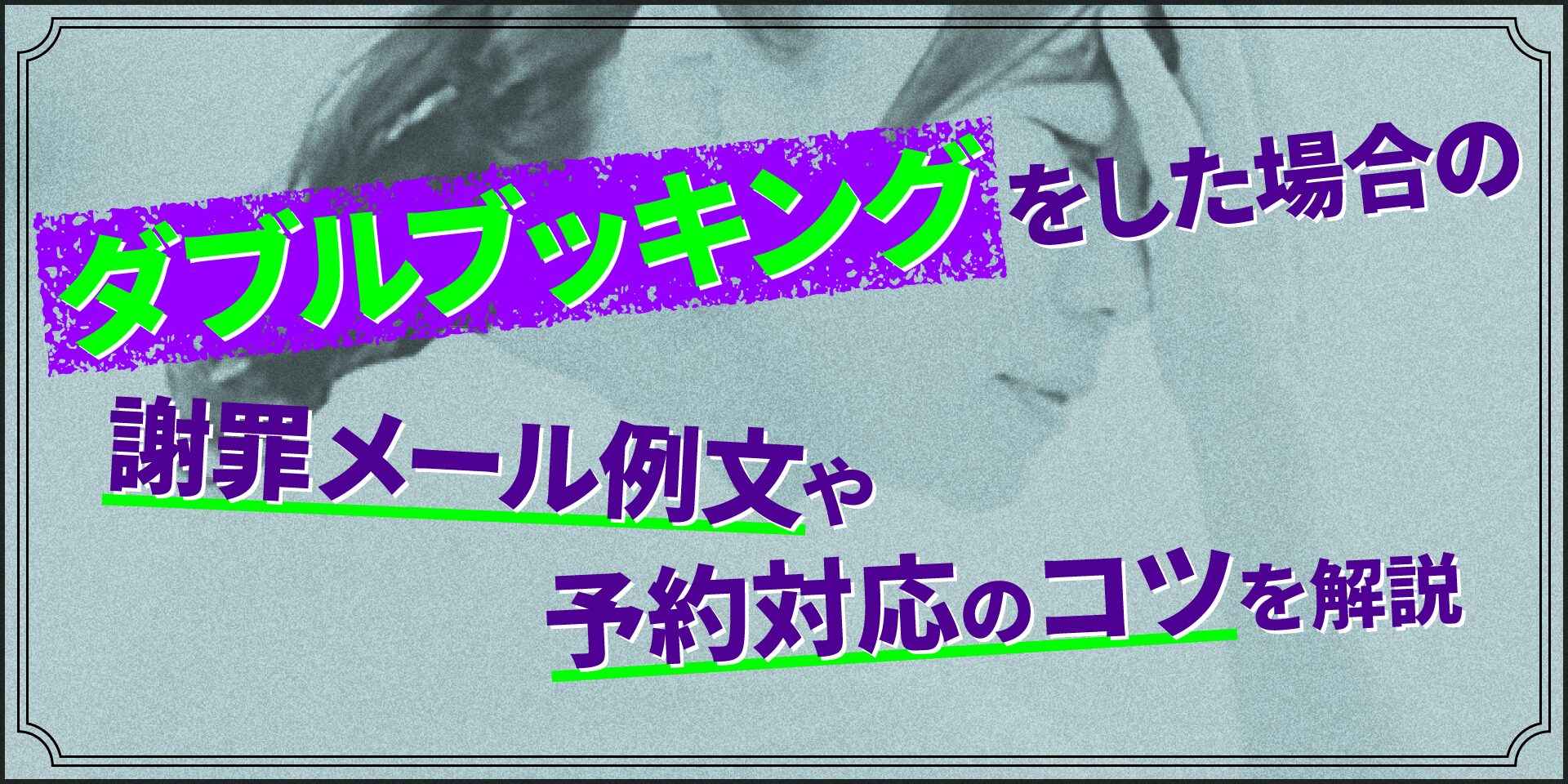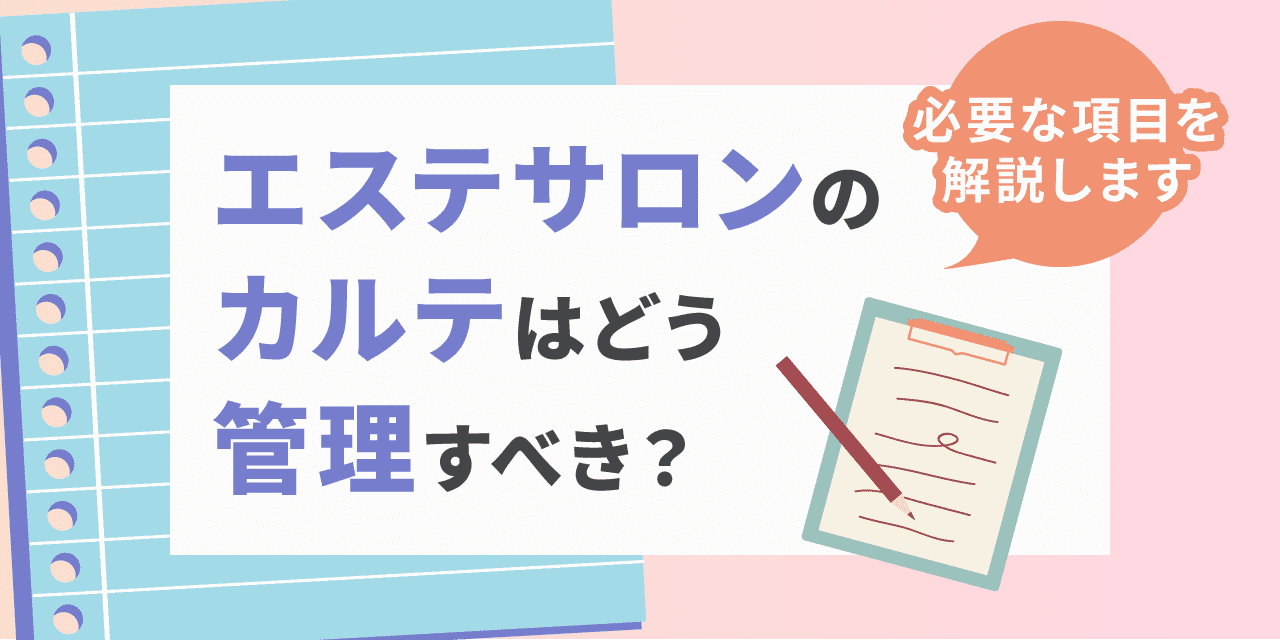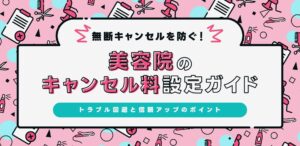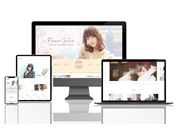Googleフォームの基本的な作り方・使い方について徹底解説
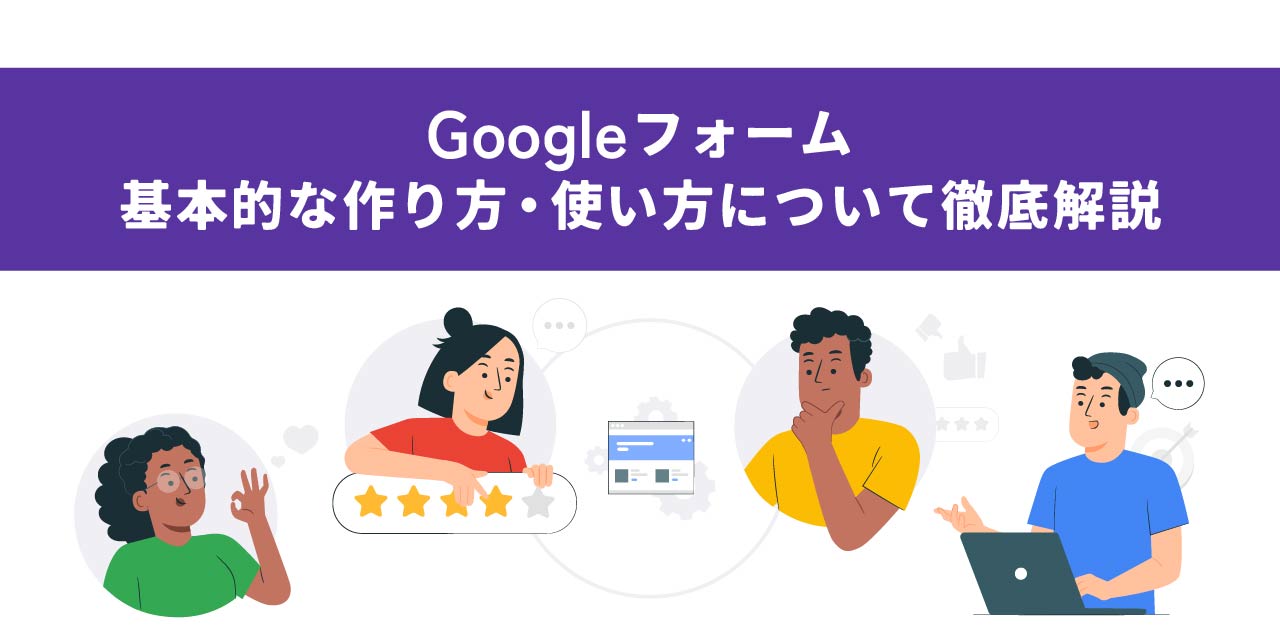
「Googleフォームの作り方について知りたい」「サロンや美容室でお客様向けのアンケートフォームを作成したい」と悩む方は多いのではないでしょうか。
今回は、Googleフォームの概要や特徴について解説したのち、さまざまな機能をまとめた使い方を紹介します。幅広い用途で活用できるため、ぜひ使い方を押さえて活用してください。
▼ 目次[表示] ▲ 目次[非表示]
Googleフォームの概要

Googleが提供しているフォーム作成ツールであり、全ての機能を無料で利用できます。
簡単な操作で作成できることが特徴であり、アンケートや申し込みフォーム、履歴書の作成など、さまざまなビジネスシーンにおいて有効です。
回答欄へ入力された情報は、CSV出力することもできます。
便利だよね
Googleフォームを使うことのメリット

主なメリットとして、次の4点が挙げられます。
- 簡単に使える
- チームで共同作業できる
- 回答の自動集計に対応している
- さまざまなデバイスで利用できる
それぞれ解説しますので、内容を確認しましょう。
簡単に使える
テンプレートが豊富に用意されているため、その中から好きなスタイルを選び、簡単にフォームを作成できます。質問事項と回答方式を登録するだけで完成するため、シンプルで使いやすいツールであるといえます。
フォームの共有も簡単で、クリック一つでURLをコピーできます。
- POINT
-
- テンプレートから選べ、簡単に作れる。
チームで共同作業できる
公開範囲を指定し、プロジェクトチームで共同編集することができます。特定のメンバーのみに共有する場合は、Gmailアカウントに直接招待メールを送信するだけで共同作業が可能です。
リンクを知っている人のみに編集権限を与えたり、編集ではなく閲覧権限のみを与えたりすることもできます。
作業も効率的
回答の自動集計に対応している
回答結果は、フォームが自動集計して円グラフや棒グラフなどのデータで確認できます。視覚的に見やすく表示されるため、データの扱いに慣れていない方でも簡単に集計結果を確認できるでしょう。
結果を集計して手動で分析する必要がないため、効率的に結果を把握できる点は大きなメリットです。
- POINT
-
- 自動的にデータ化してくれるため、集計結果が見やすい。
さまざまなデバイスで利用できる
パソコンやタブレット、スマートフォンなど、さまざまなデバイスに適したデザインに調整されるため、多くのユーザーにとって使いやすいツールであるといえます。
このようなデバイスによってUIが変わる仕組みは「レスポンシブデザイン」と呼ばれており、複数のデバイスからアクセスするそれぞれのユーザーへ最適化して表示してくれるため、利便性が高まるでしょう。
スマホでも見やすいから便利
Googleフォームを使うことのデメリット
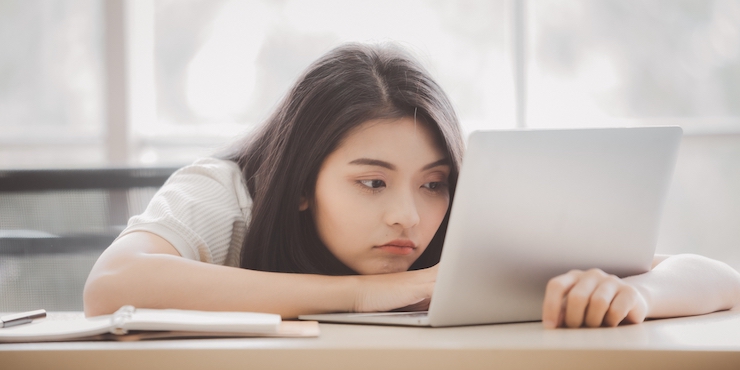
メリットもある一方、デメリットとして挙げられるのは以下の3点です。
- 問い合わせの管理は自動化できない
- デザインを自由に変更しにくい
- 住所の自動入力に対応していない
デメリットについても理解した上で活用することがポイントです。
それでは、1つずつ見ていきましょう。
どういうことだろう
問い合わせの管理は自動化できない
回答したユーザーから問い合わせを受けることはできるものの、内容について回答する機能はありません。そのため、問い合わせを管理しにくいことはデメリットといえます。
顧客に対してフォームを使用する場合は、問い合わせに対する迅速な対応が求められます。信頼関係を構築するためにも、外部サービスを使ってメールやチャットなどの連絡手段を取る必要があるでしょう。
- POINT
-
- 問い合わせへの返信機能がないため対応方法を検討する必要がある。
デザインを自由に変更しにくい
テンプレートデザインを使って簡単にフォーム作成できる反面、デザインのカスタマイズ性が低いことが特徴です。既存のWebサイトやメディアにフォームを設置したい場合は、デザインの統一感が失われてしまう可能性があります。
ヘッダー部分の色や写真を変更することはできますが、自由にデザインを変更したい場合は、別のツールを使う必要があるでしょう。
デザイン変えたいなあ
住所の自動入力に対応していない
住所の自動入力には対応しておらず、全て手作業で入力する必要があります。そのため、普段から自動入力に慣れているユーザーからすると、一から住所を入力することが面倒に感じられてしまうかもしれません。
住所の入力が必須で、なおかつ自動入力を使いたい場合は、別のツールを使う必要があります。
新規フォームの作成方法と主な機能の使い方

ここでは、フォームの作り方から、基本的な機能の使い方について解説します。計10個の操作をまとめましたので、ぜひ参考にしてください。
作成方法
以下の手順でフォームを作成できます。
- アカウントを作成する
- Googleフォームへアクセス
- テンプレートを選択もしくは「+」マークより空白のフォームを開く
- タイトルと説明文を入力する
回答形式の細かな設定方法については、後述にて解説します。
簡単だね
受付終了方法
画面右上より、「回答を受付中」のコマンドをオフにすると受付を終了できます。
「このフォームは回答の受付を終了しました」と画面に表示されれば、終了作業は完了です。
リンク取得・共有方法
画面右上にある「送信」ボタンをクリックし、クリップボタンのメニューから「コピー」をクリックしてリンクを取得できます。
また、共有したい場合、まずフォームの右上にある3つの点が並んだボタンをクリックしてください。次に、「共同編集者を追加」を選択して相手のメールアドレスを入力後、「完了」をクリックするだけです。
回答形式の種類まとめ
回答形式は10種類あり、それぞれ以下の特徴があります。
- 記述式:簡単な回答を入力
- 段落:長い回答を入力
- 均等目盛:数値のメモリを回答
- 選択式(グリッド):1行につき1つの選択肢を選べる
- チェックボックス(グリッド):1行につき複数の選択肢を選べる
- ラジオボタン:選択肢から1つを回答
- チェックボックス:選択肢から複数を回答
- プルダウン:プルダウンで表示される選択肢から1つを回答
- 日付:任意で年月日や月日を入力
- 時刻:時刻や時間を入力
1つひとつ回答できる内容や形式が異なるため、求める回答に合わせて設定することが大切です。また、これらの形式は組み合わせて使用できるため、同一フォーム内で自由に作成できます。
豊富なパターンから質問に合った形式を選べますよ
回答集計方法
回答結果を見たい場合は、フォーム画面の上部にある「回答」から確認できます。
設問ごとに円グラフや棒グラフで結果が表示されるため、一目見て集計結果を把握できるでしょう。また、回答者ごとに個別で結果を見ることもできます。
- POINT
-
- 集計データは自動的に図表化される。
フィードバックを送信する方法
アンケートのほか、テストの作成にも対応しており、選択肢に対して点数をつけることができます。回答者の結果に応じて、こちらからフィードバックを送信することも可能です。
送信する際は、以下の手順で行います。
- 「設定」から「テストにする」をクリックしてオンにする
- 画面に表示される項目の設定を「オン」
- フォーム画面に戻り「解答集を作成」をクリック
- 正しい回答と点数を設定する
- 「回答に対するフィードバックを追加」を選んで入力する
- 「完了」をクリックして完成
こんなこともできるのね
ログイン不要で回答可能にする方法
基本設定では、回答するためにGoogleアカウントでのログインが必要ですが、以下の手順を踏むことで、ログインせずに回答可能な設定にできます。
- 「設定」画面より「回答」をクリック
- 「回答を1回に制限する」をオフ
同一ユーザーの回答が増えてしまうリスクもあるため、あらかじめ注意を呼びかけることで対策できるでしょう。
- POINT
-
- 「回答を1回に制限する」をオフに設定すると、ログインせずに回答できる。
回答によって設問を分岐する方法
セクション機能を使うことで、回答結果に応じて設問を分岐させられるようになります。分岐方法は、以下の通りです。
- メニューより「セクションを追加」をクリック
- 新たなセクションのタイトルなど必要な項目を入力
- 元のセクションにて、右下の3つの点が並ぶボタンをクリック
- 次に表示される画面似て「回答に応じてセクションに移動」を選択
- 任意のセクションを移動先として設定する
知らないと損ね
選択肢をランダムに表示させる方法
回答の選択肢によって固定観念が生まれやすい場合は、ランダムに表示させることも可能です。
右下にある3つの点が並んでいるボタンより「選択肢の順番をシャッフルする」を選ぶだけで設定できるため、必要に応じて変更してください。
デザインをカスタマイズする方法
変更できる範囲が限られているものの、デザインをカスタマイズすることが可能です。
画面右上にあるパレットマークをクリックするとテーマオプションが開くため、テーマカラーや背景画像、フォントなどを設定しましょう。また、CSSやHTMLを扱えるのであれば、比較的自由にカスタマイズを行えます。
アレンジできたらますます便利だな
まとめ
今回は、Googleフォームの作り方について解説しました。
機能はシンプルでありながら、汎用性の高いフォーム作成ツールとして幅広く活用されています。状況に応じて簡単に回答形式を変えられるため、作成目的に適した回答フォームを作成してみましょう。